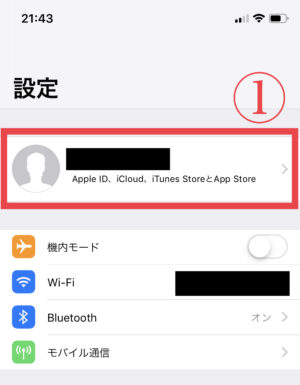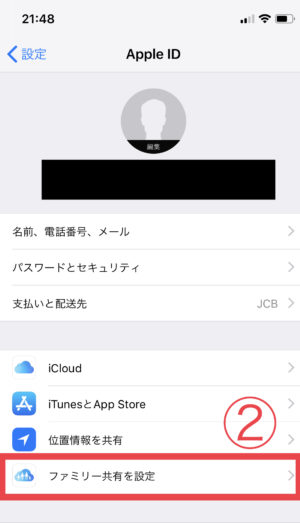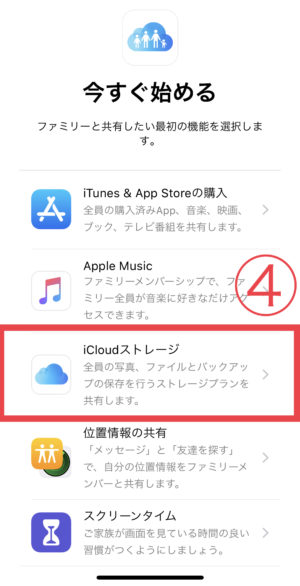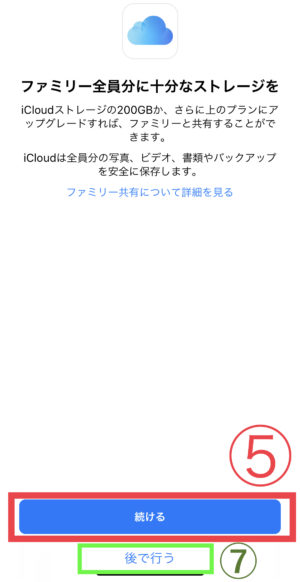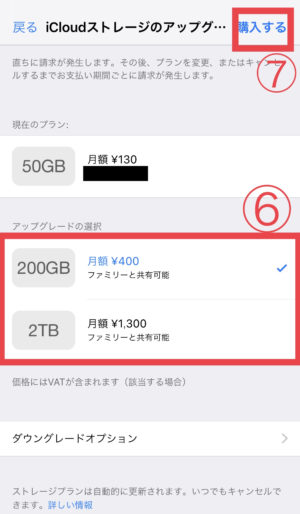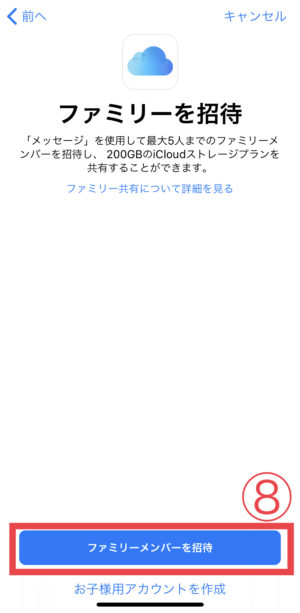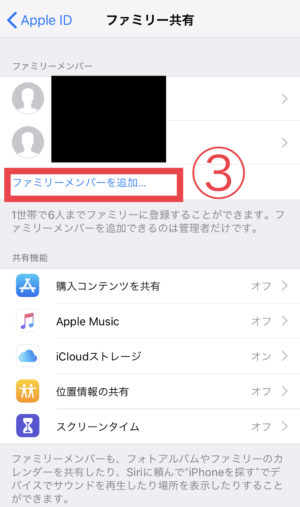こんにちは、トミートグチ(@TomyToguchi)です(๑•̀ㅁ•́๑)✧
パソコンのバックアップは、今でもそうですが、外付けハードディスクドライブが基本でした。
スマホのバックアップは、パソコンに繋いでバックアップファイルを作る、が一般的でした。
しかし2018年現在、パソコンを持っている人はそれで仕事をしている人、趣味でパソコンゲームをする人に限られています。
パソコン所有者が少なくなっているということです。
それなら、どうやってスマホのバックアップをとっているのか。
それは、クラウドサービスです。
それを今回シェアしていこうと思います。
どうぞよろしくおねがいしますm(_ _)m
目次
日本語対応開始時から使っているクラウド「Dropbox」
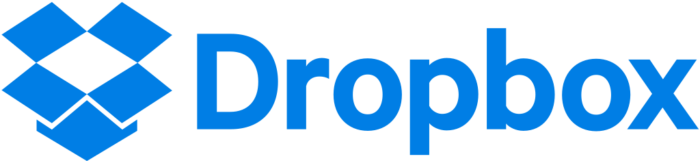
わたしが使用し始めたのが、2011年頃でした。
当時は、クラウドサービスってなんぞや?
そんな怪しいもの怖くて使えない。
というのが一般的でした。
しかし、わたしは友達と小説を書いていたので、どうやってカンタンに共有するかが重要でした。
最初はSkypeを利用して、小説を更新するたびにデータの受け渡しなどをして、手間をかけていました。
それはそれはとてもめんどくさかったです。
そのときに見つけたのが、「Dropbox」でした。
無料版が「2GB」、有料版が月額1,200円、年額だと12,000円で「1TB」使えます。
当時大学生だったわたしは、アルバイトをしていたとはいえ、月額1,200円はきついです。
でも、小説のテキストデータのやり取りだけだったら、2GBでもおつりが出るくらい問題ありませんw
共有方法もカンタンで、リンクを相手のメールに送るだけです。
無料は2GBと少ないように感じますが、ファイルのやり取りだけだったら十分いけます。
無料で容量の多いクラウド「Google Drive」
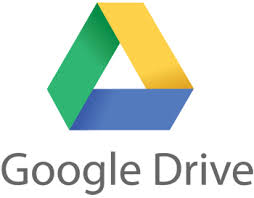
次に、有名なGoogleが手がける「Google Drive」を紹介したいと思います。
Google Driveはグーグルアカウントを持っていれば、誰でも使うことができます。
無料版はなんと、「15GB」です!
すごいです、多すぎですw
わたしは、仕事関係のデータはGoogle Driveにバックアップをとっています。
仕事用のPCは、いつ壊れてもおかしくないので、外付けHDDを用意しなくてもバックアップできるクラウドサービスはとても助かります。
Googleのアカウントは無料で作れちゃうので、クラウドサービスも無限に使えそうですが、1台のパソコンと同期ができるアカウントは1つのみです。
ログイン・ログアウトをしないと、アカウント切り替えができないのは、ものすごいめんどくさいです。
1つ注意しないといけないのが、容量いっぱい使ってしまうと、メールが受信できなくなります。
メールのデータと他のデータは同じ容量を使っているので、15GBは多いようで少ないのです。
もし無料でめいいっぱい容量を使いたいのであれば、メールアカウントとは別にしたほうがいいです。
ちなみに有料だと、
100GBは月額250円、年額2,500円、
200GBは月額380円、年額3,800円です。
余談ですが、Wordのようなツール「ドキュメント」、Excelのようなツール「スプレッドシート」というのが、Googleでは無料で使えます。
そのデータは、もちろんダウンロードもできますが、すべてGoogle Driveに保存されます。
先ほどのツールなど、すべてGoogleを使っているのであれば、有料版は魅力的ではないでしょうか。
ファミリー共有が使えるクラウド「iCloud」

さいごに、Apple信者であるわたしが1番オススメしたいのが、「iCloud」です。
このクラウドサービスは、iPhoneやiPad、MacなどのApple製品すべて、同期することができます。
iPhoneで撮った写真は、自動的にiCloudに同期されますので、あとでMacで確認したらすでに入っているわけです。
もちろんネット環境は必要ですけどねw
iPhoneやiPadが同期できるということは、それらのバックアップデータも保存することはもちろん可能です。
そして、1番大きい目玉は、家族で容量を共有することができます。
もちろん、先ほど紹介した「Dropbox」や「Google Drive」も共有することはできますが、iCloudはApple製品のためのクラウドと言っても過言ではないです。
ファミリー共有の設定はとてもカンタンです。
設定を開き、①の自分の名前をタップします。
次に②のファミリー共有をタップします。
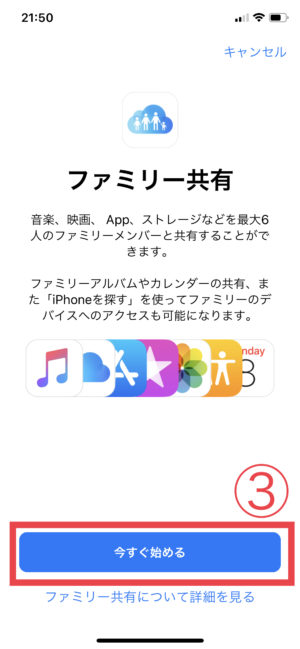
初めての場合、③の画面が表示されるので、そのまま「今すぐ始める」をタップします。
ファミリー共有は、画像の項目が共有することができますが、今回は④のiCloudストレージの共有をタップします。
iCloudストレージの容量が、200GB以上になっていない場合、⑤の画面が出ます。
そのまま⑤の続けるを押して次へ進みます。
iCloudストレージのアップグレード画面が表示されますので、⑥のどちらかの容量をタップします。
家族6人まで共有できますので、シェア人数が多ければ2TBを選ぶとよいです。
自分とパートナーのみでしたら、上の200GBで十分ですね。
そして、⑦の購入するをタップするとプランが変更されます。
左上の戻るを押すと、⑤の画面に戻りますので、その下の緑⑦を押します。
すると、⑧のファミリーを招待の画面に移動するので、ファミリーメンバーを招待をタップします。
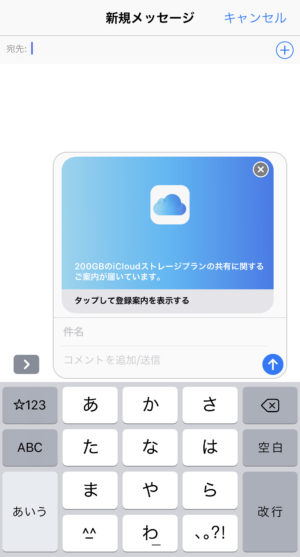
タップをしたらiMessageの画面が立ち上がりますので、右上のプラスボタンを押し、共有したい家族を選択し、↑ボタンを押して送信します。
これで完了です。
初めての場合はいろいろ設定が必要ですが、2回目はカンタンに設定することができます。
最初のApple ID画面の②のファミリー共有を設定をタップすると、ファミリー共有の画面に移動します。
こちらの③のファミリーメンバーを追加をタップします。
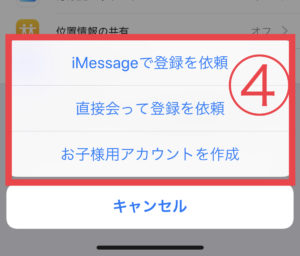
以上がiCloudのファミリー共有設定でした。
ちなみに、iCloudの無料版は5GB使用可能です。
有料版は、「50GB、130円」「200GB、400円」「2TB、1,300円」です。
おわりに

クラウドサービスは昔とくらべて、無くてはならない存在になってきました。
機械は突然壊れるものなので、バックアップはとても大事です。
こまめにやりましょうね。
1つ重要な注意点ですが、iCloudに写真を同期すると、端末のデータは削除してもよいと勘違いする人が多いです。
写真に表示されている画像は、iCloud上にアップしたものですので、削除してしまうと、端末はもちろん、iCloud上のデータも削除されますので、十分気をつけてください。
iCloudにあるデータは端末の容量に影響は出ませんので、もし容量オーバーの場合は、写真以外のiCloudに同期されていないデータを削除してください。
ここまで読んでくださり、ありがとうございましたm(_ _)m