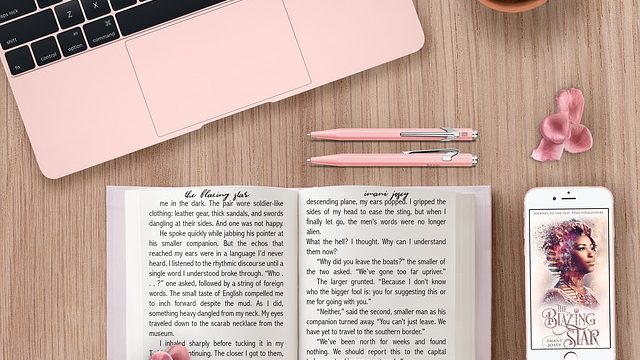今までWindowsのPCしか使ったことがなかったわたしが、この度MacBookを購入しちゃいました!(๑•̀ㅁ•́๑)✧
そのMacBookについて紹介したいと思います。
どうぞよろしくおねがいしますm(_ _)m
目次
Macとは?
ネットで調べたら詳しい説明が出てくるので簡単に説明すると、Appleが開発したmacOSで動いているパソコンです。
外や中身、ほとんどApple製です。
Windowsと違ってOS以外は他社製品というわけではないです。
ノートPC型でしたら「MacBook」シリーズ、デスクPC型でしたら「iMac」シリーズなどがあります。
MacBookとは?

わたしが購入したのはMacBookです。
MacBookのほかに、MacBook AirとMacBook Proがあります。
違いをざっくりと言うと、
- MacBookは軽い!そして画面がきれい!
- MacBook Airは安い!(※Macの中で1番安いのであって、Windowsは含まれていません。)
- MacBook Proは高性能!
こんな感じです。
デスク型のiMacはMacBook Proに、さらに4Kがプラスされた感じです。
ただ、持ち運びができなくなっただけです。
これだけでも大きいですけどねw
あ、ちなみにMacBookのAppleマークは光りません。
iPhoneと同じく、銀色の光沢になっています。
Appleマークが光る所にこだわっているのなら、MacBook Airをオススメします。
2018.11.17追記
新型のMacBook Airが発売され、Appleマークが光らなくなりました。
これで、Bookシリーズではすべて光らないということになりますね。
寂しいですが、これも時代なのでしょう。
なぜMacBookを購入したのか。
今までブログ記事を書くために使っていたPCは、妻から借りたノートPCでした。
まだ使えたのですが、自身のノートPCも欲しいと思ったのが1番のきっかけでした。
職場にも持っていくためっていうのも理由でしたね。
イオンモール内にあるApple公認ストアで購入したのでカスタマイズも無料で、さらに支払い時の金利も0%でした。
MacBookは何気に高いので、これはとても嬉しかったです。
Windowsの操作とMacの操作の違い
せっかくWindowsを使いこなしていたのに、Macに変わって1から勉強やり直しなんてもったいないと思いますよね。
OSは違いますが実は、操作はほとんど一緒です。
むしろ、iPhoneを使い慣れている人は、いつものアプリのアイコンが並んでいるので、どれがどの機能かと迷うことはないと思います。
Macの操作の基本のき

上の写真はわたしが購入したMacBookのキーボードなのですが、日本ではひらがながキーボードに書かれているモノが普通ですが、これはアメリカ仕様です。
USキーボードといって、アルファベットと数字記号しかないので、シンプルでとてもキレイです。
小見出しの話題に戻りますが、基本はWindowsのPCと操作は一緒です。
ですが、上の写真を見て気づいた方いると思いますが、Windowsのキーボードなら左上にある「半角/全角のボタン」が無いです。
これじゃ、かな入力に切り替えができないじゃない!と思いますよね。
無いと困るので、もちろんあります。
デフォルト設定だと
「control+スペースキー」
で、かな入力にすることができます。
右のほうにある「return」が「Enterキー」です。
小さい感じがしますが、キーボードがフラットなのでサッと小指を「return」に持っていけるので、問題なく押せます。
スペースキーの両サイドに見慣れないボタンがありますよね。
これは⌘commandボタンといって、ショートカットキーに使います。
基本的なショートカットキーは、
- ⌘command+Z やりなおし
- ⌘command+X 切り取り
- ⌘command+C コピー
- ⌘command+V 貼り付け
- ⌘command+A 全選択
- ⌘command+S 上書き保存
このくらい覚えていたら、だいぶPCの操作速度は上がると思います。
このショートカットキーの、「⌘command」をWindowsのキーボードにある「Ctrl」に変えると、同じショートカットキーが使えます。
あと、便利なショートカットキーは、
- ⌘command+tab アプリの切り替え
- ⌘command+W ウィンドウを閉じる
- ⌘command+F 検索
- ^control+⌘command+F フルスクリーン切り替え
アプリの切り替えと検索も「⌘command」をWindowsのキーボードにある「Ctrl」に変えると使えます。
このくらい覚えると、あなたもキーボードマスターですw
最後に開封の儀で撮った写真を置きます!
最後に、開封したときに撮った写真を置いて終わりたいと思います。

箱を見ているだけでワクワクが止まらないです(๑•̀ㅁ•́๑)✧

開封です!
梱包されているのにすでに美しい・・・。

充電ケーブルとツーショットです。
充電アダブターが大きくて、初見だと少し驚きです。

梱包外しました。
美しいスペースグレイです。

開いたら自動的に電源が入りました。
Appleのマークが眩しいですw
以上になりますw
ここまで読んでくださり、ありがとうございました。